Inilah, Cara Membuat Partisi Baru Di Windows 10
InfoinLagi - Jika kamu baru saja membeli komputer ( PC ) atau laptop dalam keadaan sudah terinstall windows pasti kamu akan menyadari pabrikan telah membuat satu partisi yang sengaja dibuat dengan kapasitas besar pada harddisk. Kebanyakan pengguna komputer ( PC ) lebih memilih memiliki banyak partisi untuk menghindari kehilangan data saat menginstall ulang windows.
Struktur partisi yang bagus pada komputer ( PC ) ataupun laptop adalah dengan menempatkan file system windows dan file lain pada partisi yang berbeda. Selain lebih rapi, hal ini agar Windows 10 dapat berjalan secara optimal. Karena semakin banyak file dalam partisi system akan membuat kinerja system operasi windows menjadi lambat. Selain itu, file dokumen dan multimedia akan lebih aman saat terjadi sistem error ataupun ingin melakukan install ulang, Sehingga file-file kamu tidak hilang.
Lalu bagaimana cara membuat partisi baru pada Komputer ataupun laptop jika sebelumnya hanya ada 1 partisi?
Untuk membagi dan membuat partisi baru pada Windows 10 bisa menggunakan Disk Management tanpa harus install ulang Windows 10. Tools tersebut sudah tersedia di Windows sehingga tidak perlu menginstall aplikasi tambahan.
CATATAN : Meskipun Microsoft menjamin data kamu akan aman saat melakukan membuat partisi baru, namun alangkah baiknya untuk mem BACKUP data penting kamu terlebih dahulu ke flashdisk ataupun perangkat lain sebelum mengikuti langkah dibawah ini.
Berikut Cara Membuat Partisi Di Windows 10 Tanpa Install Ulang
- Klik kanan pada Icon Windows lalu pilih Disk Management. Atau dengan menekan logo Windows + R pada keyboard lalu ketik diskmgmt.msc kemudian klik enter
- Klik Kanan pada disk yang akan dibuat atau dibagi. Misalnya akan membagi partisi New Volume D menjadi 2. Kemudian membuat partisi yang terbagi menjadi partisi New Volume E
- Klik Shrink Volume
- Isi kapasitas untuk partisi baru sesuai keinginan pada kolom Enter the amount of space to shrink in MB. Kapasitas maksimal tidak boleh melebihi nilai yang ditinjukan kolom Size of available shrink space in MB).
- Misalnya disini saya mencontohkan akan membagi New Volume D yang kapasitas awalnya yaitu 953 GB menjadi partisi E dengan kapasitas 200 GB atau 200730 MB
- Nantinya setelah dibagi, partisi D akan menjadi 753 GB atau 753122 MB.
- Klik Shrink. Maka partisi sudah terbagi menjadi 2. Dimana 1 Partisi tetap bernama New Volume D sedangkan partisi baru masih belum terformat atau masih disebut Unallocated.
- Klik kanan pada partisi Unllocated lalu klik New Simple Volume untuk membuat atau memformat partisi yang tadi dibuat.
- Kemudian klik Next saat ada tampilan New Simple Volume Wizard. Lalu klik Next lagi saat ada tampilan Specify Volume Size.
- Klik Assign The Following Drive Letter lalu pilih drive yang akan digunakan untuk partisi baru. Disini saya menggunakan Drive "E" karena saya sudah mempunyai partisi dengan drive "C" dan "D". Kemudian klik Next.
- Setelah itu, pastikan pada File System pilih NTFS. Lalu pada Volume Label isikan nama partisi baru sesuai keinginan. Contoh saya membuat nama partisi baru yaitu New Volume. Lalu klik Next.
- Klik Finish. Maka partisi baru sudah berada di drive E dengan nama New Volume dan sudah terformat. Dengan demikian maka komputer sudah memiliki partisi baru yaitu partisi E dengan size 200 GB / 195 GB

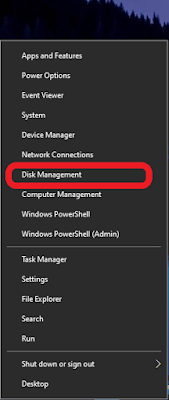
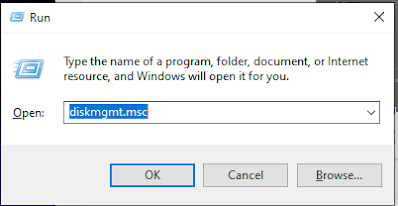
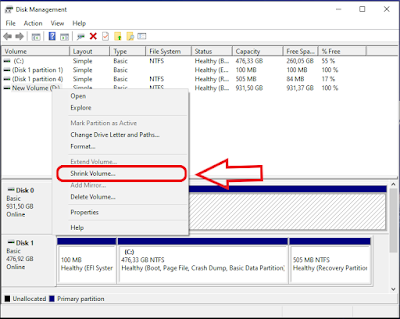
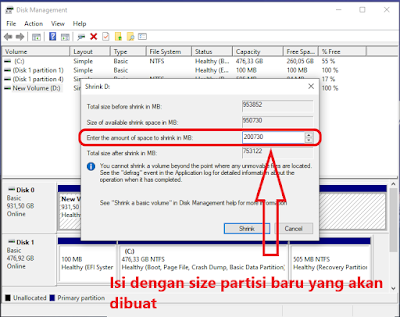
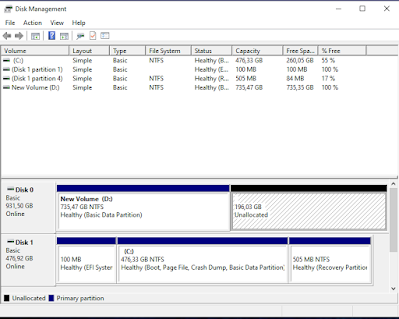
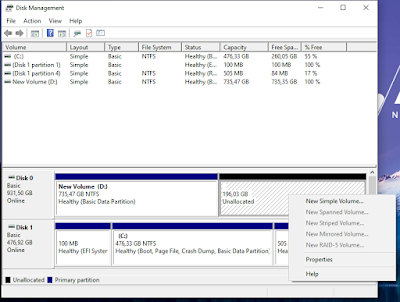


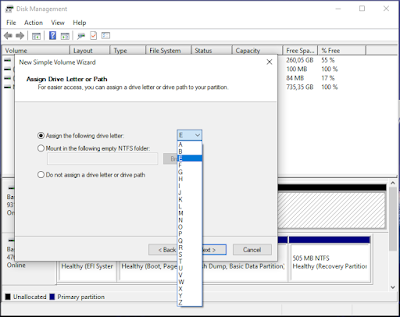
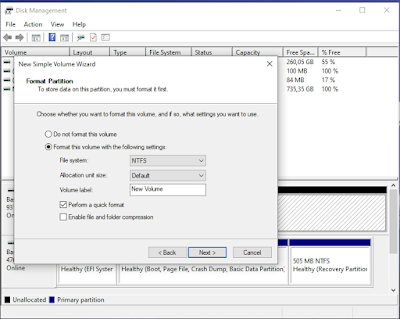
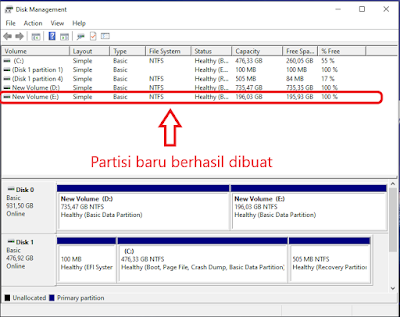
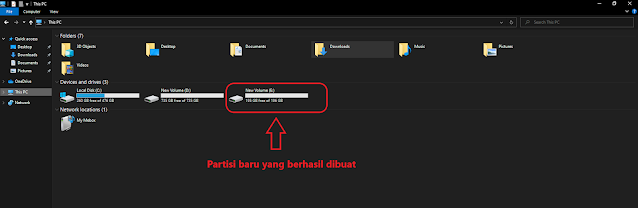
Posting Komentar untuk "Inilah, Cara Membuat Partisi Baru Di Windows 10"